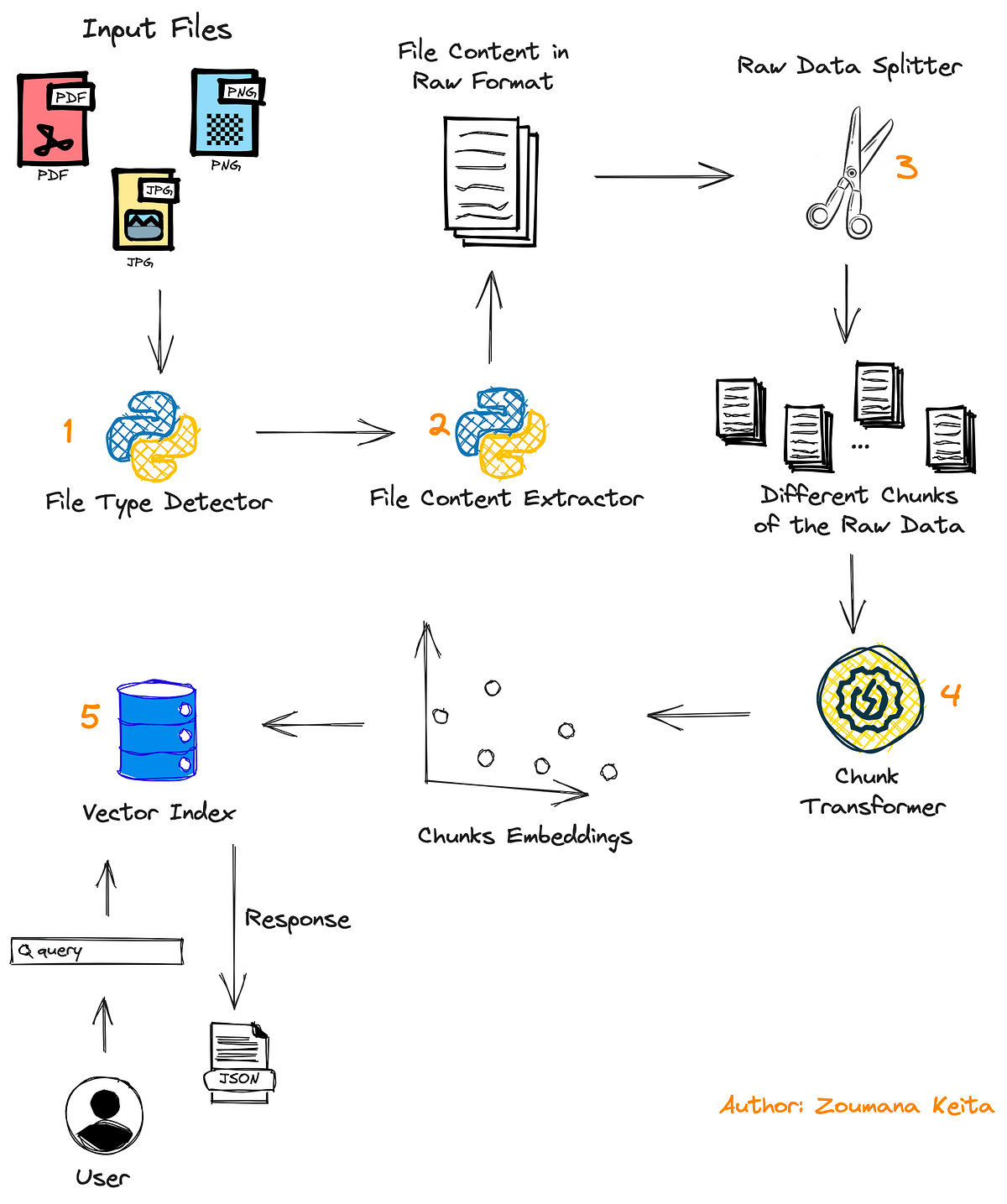Utilizza l’integrazione tra Amazon SageMaker e Salesforce Data Cloud per potenziare le tue app Salesforce con intelligenza artificiale/apprendimento automatico
Usa Amazon SageMaker e Salesforce Data Cloud per potenziare le tue app Salesforce con intelligenza artificiale/apprendimento automatico.
Questo post è scritto in collaborazione con Daryl Martis, Direttore del Prodotto, Salesforce Einstein AI.
Questo è il secondo post di una serie che discute dell’integrazione di Salesforce Data Cloud e Amazon SageMaker. Nella Parte 1, mostriamo come l’integrazione di Salesforce Data Cloud ed Einstein Studio con SageMaker consente alle aziende di accedere in modo sicuro ai loro dati Salesforce utilizzando SageMaker e di utilizzare i suoi strumenti per creare, addestrare e distribuire modelli su endpoint ospitati su SageMaker. Gli endpoint vengono quindi registrati in Salesforce Data Cloud per attivare le previsioni in Salesforce.
In questo post, approfondiamo questo argomento per dimostrare come utilizzare Einstein Studio per le raccomandazioni di prodotti. Puoi utilizzare questa integrazione per modelli tradizionali e modelli di linguaggio di grandi dimensioni (LLM).
Panoramica della soluzione
In questo post, dimostriamo come creare un modello predittivo in SageMaker per consigliare il prossimo miglior prodotto ai tuoi clienti utilizzando dati storici come la demografia dei clienti, gli impegni di marketing e la cronologia degli acquisti da Salesforce Data Cloud.
- Questa ricerca sull’IA valuta la correttezza e la fedeltà dei modelli di istruzioni per la loro capacità di eseguire il question-answering.
- Ottimizzazione della gestione dei file una guida per collegare e modificare file su un server o un contenitore Docker in esecuzione su un server con SFTP in Sublime Text
- Ricercatori dell’Università Sorbonne introducono UnIVAL un modello AI unificato per compiti di immagini, video, audio e linguaggio.
Utilizziamo il seguente set di dati di esempio. Per utilizzare questo set di dati nel tuo Data Cloud, consulta Crea Amazon S3 Data Stream in Data Cloud.
Sono necessari i seguenti attributi per creare il modello:
- Membro del Club – Se il cliente è un membro del club
- Campagna – La campagna di cui fa parte il cliente
- Stato – Lo stato o la provincia in cui risiede il cliente
- Mese – Il mese di acquisto
- Conteggio dei casi – Il numero di casi aperti dal cliente
- Tipo di caso Restituzione – Se il cliente ha restituito un prodotto nell’ultimo anno
- Tipo di caso Danno alla spedizione – Se il cliente ha avuto spedizioni danneggiate nell’ultimo anno
- Punteggio di coinvolgimento – Il livello di coinvolgimento del cliente (risposta alle campagne di invio, accessi al negozio online, ecc.)
- Anzianità – L’anzianità del rapporto del cliente con l’azienda
- Clic – Il numero medio di clic effettuati dal cliente entro una settimana prima dell’acquisto
- Pagine visitate – Il numero medio di pagine visitate dal cliente entro una settimana prima dell’acquisto
- Prodotto acquistato – Il prodotto effettivamente acquistato
- Id – L’ID del record
- DataOra – Timestamp del set di dati
Il modello di raccomandazione del prodotto viene creato e distribuito su SageMaker ed è addestrato utilizzando i dati presenti in Salesforce Data Cloud. I seguenti passaggi forniscono una panoramica di come utilizzare le nuove funzionalità lanciate in SageMaker per Salesforce per abilitare l’integrazione complessiva:
- Configura il dominio di Amazon SageMaker Studio e l’autenticazione OAuth tra Salesforce e gli account AWS.
- Utilizza la nuova capacità del connettore Amazon SageMaker Data Wrangler per Salesforce Data Cloud per preparare i dati in SageMaker senza copiare i dati da Salesforce Data Cloud.
- Addestra un modello di raccomandazione in SageMaker Studio utilizzando dati di addestramento preparati con SageMaker Data Wrangler.
- Imballa il contenitore SageMaker Data Wrangler e il contenitore del modello di raccomandazione addestrato in un’infrastruttura di inferenza in modo che la richiesta di inferenza possa utilizzare gli stessi passaggi di preparazione dei dati creati per preelaborare i dati di addestramento. I dati di richiesta di inferenza in tempo reale vengono prima inviati al contenitore SageMaker Data Wrangler nell’infrastruttura di inferenza, dove vengono preelaborati e inviati al modello addestrato per la raccomandazione del prodotto. Per ulteriori informazioni su questo processo, consulta Nuovo – Introduzione al supporto per l’inferenza in tempo reale e batch in Amazon SageMaker Data Wrangler. Sebbene utilizziamo un algoritmo specifico per addestrare il modello nel nostro esempio, puoi utilizzare qualsiasi algoritmo che ritieni appropriato per il tuo caso d’uso.
- Utilizza il modello di progetto fornito da SageMaker per l’integrazione di Salesforce Data Cloud per semplificare l’implementazione dei passaggi precedenti fornendo i seguenti modelli:
- Un notebook di esempio che mostra la preparazione dei dati, la creazione, l’addestramento e la registrazione del modello.
- Il modello di progetto fornito da SageMaker per l’integrazione di Salesforce Data Cloud, che automatizza la creazione di un endpoint SageMaker che ospita il modello dell’infrastruttura di inferenza. Quando una versione del modello nel Registro modelli di Amazon SageMaker viene approvata, l’endpoint viene esposto come API con Amazon API Gateway utilizzando un authorizer JWT (JSON Web Token) Salesforce personalizzato. API Gateway è necessario per consentire a Salesforce Data Cloud di effettuare previsioni contro l’endpoint SageMaker utilizzando un token JWT che Salesforce crea e passa con la richiesta durante la creazione di previsioni da Salesforce. JWT può essere utilizzato come parte dei framework OpenID Connect (OIDC) e OAuth 2.0 per limitare l’accesso del client alle tue API.
- Dopo aver creato l’API, ti consigliamo di registrare il punto di accesso del modello in Salesforce Einstein Studio. Per le istruzioni, consulta Porta i tuoi modelli di intelligenza artificiale in Salesforce con Einstein Studio
Il seguente diagramma illustra l’architettura della soluzione.

Crea un dominio SageMaker Studio
Prima di tutto, crea un dominio SageMaker Studio. Per le istruzioni, consulta la guida Onboard to Amazon SageMaker Domain. Dovresti annotare l’ID del dominio e il ruolo di esecuzione che viene creato e che verrà utilizzato dal tuo profilo utente. Aggiungerai le autorizzazioni a questo ruolo nei passaggi successivi.
Lo screenshot seguente mostra il dominio che abbiamo creato per questo post.

Lo screenshot seguente mostra il profilo utente di esempio per questo post.

Configura l’app collegata a Salesforce
Successivamente, creiamo un’app collegata a Salesforce per abilitare il flusso OAuth da SageMaker Studio a Salesforce Data Cloud. Completa i seguenti passaggi:
- Accedi a Salesforce e passa a Setup.
- Cerca App Manager e crea una nuova app collegata.
- Fornisci i seguenti input:
- Per Nome app collegata, inserisci un nome.
- Per Nome API, lascia il valore predefinito (viene popolato automaticamente).
- Per Email di contatto, inserisci il tuo indirizzo email di contatto.
- Seleziona Abilita impostazioni OAuth.
- Per URL di callback, inserisci
https://<domain-id>.studio.<region>.sagemaker.aws/jupyter/default/lab, fornendo l’ID del dominio che hai registrato durante la creazione del dominio SageMaker e la regione del tuo dominio SageMaker.
- Nella sezione Scopi OAuth selezionati, sposta i seguenti elementi da Scopi OAuth disponibili a Scopi OAuth selezionati e scegli Salva:
- Gestisci i dati dell’utente tramite API (api)
- Esegui richieste in qualsiasi momento (
refresh_token,offline_access) - Esegui query ANSI SQL sui dati di Salesforce Data Cloud (Data Cloud_query_api)
- Gestisci i dati del profilo della piattaforma Salesforce Customer Data (Data Cloud_profile_api)
- Accedi al servizio URL dell’identità (id, profilo, email, indirizzo, telefono)
- Accedi a identificatori univoci dell’utente (
openid)
Per ulteriori informazioni sulla creazione di un’app collegata, consulta la guida Create a Connected App.

- Torna all’app collegata e vai a Consumer Key e Secret.
- Scegli Gestisci dettagli del consumatore.

- Copia la chiave e il segreto.
Potrebbe essere richiesto di accedere al tuo Salesforce org come parte dell’autenticazione a due fattori qui.

- Torna alla pagina Gestisci app collegate.
- Apri l’app collegata che hai creato e scegli Gestisci.
- Scegli Modifica politiche e cambia Rilassamento IP in Rilassa le restrizioni IP, quindi salva le impostazioni.
Configura le autorizzazioni SageMaker e le regole del ciclo di vita
In questa sezione, ti guideremo attraverso i passaggi per configurare le autorizzazioni di SageMaker e le regole di gestione del ciclo di vita.
Crea un segreto in AWS Secrets Manager
Abilita l’integrazione OAuth con Salesforce Data Cloud memorizzando le credenziali della tua app collegata Salesforce in AWS Secrets Manager:
-
Nella console di Secrets Manager, scegli Memorizza un nuovo segreto.
-
Seleziona Altro tipo di segreto.
-
Crea il tuo segreto con le seguenti coppie chiave-valore:
{ "identity_provider": "SALESFORCE", "authorization_url": "https://login.salesforce.com/services/oauth2/authorize", "token_url": "https://login.salesforce.com/services/oauth2/token", "client_id": "<YOUR_CONSUMER_KEY>", "client_secret": "<YOUR_CONSUMER_SECRET>" “issue_url”: “<YOUR_SALESFORCE_ORG_URL>” }
-
Aggiungi un tag con la chiave
sagemaker:partnere il valore che preferisci. -
Salva il segreto e annota l’ARN del segreto.
Configura una regola del ciclo di vita di SageMaker
Il ruolo di esecuzione del dominio di SageMaker Studio richiederà autorizzazioni di AWS Identity and Access Management (IAM) per accedere al segreto creato nel passaggio precedente. Per ulteriori informazioni, consulta la guida alla creazione di ruoli e all’aggiunta di policy (console).
-
Nella console di IAM, aggiungi le seguenti policy ai rispettivi ruoli (questi ruoli verranno utilizzati dal progetto SageMaker per il deployment):
- Aggiungi la policy
AmazonSageMakerPartnerServiceCatalogProductsCloudFormationServiceRolePolicyal ruolo di servizioAmazonSageMakerServiceCatalogProductsCloudformationRole. - Aggiungi la policy
AmazonSageMakerPartnerServiceCatalogProductsApiGatewayServiceRolePolicyal ruolo di servizioAmazonSageMakerServiceCatalogProductsApiGatewayRole. - Aggiungi la policy
AmazonSageMakerPartnerServiceCatalogProductsLambdaServiceRolePolicyal ruolo di servizioAmazonSageMakerServiceCatalogProductsLambdaRole.
- Aggiungi la policy
-
Nella console di IAM, vai al ruolo di esecuzione del dominio SageMaker.
-
Scegli Aggiungi autorizzazioni e seleziona Crea una policy integrata.
-
Inserisci la seguente policy nell’editor di policy JSON:
{ "Version": "2012-10-17", "Statement": [ { "Effect": "Allow", "Action": [ "secretsmanager:GetSecretValue", "secretsmanager:PutSecretValue" ], "Resource": "arn:aws:secretsmanager:*:*:secret:*", "Condition": { "ForAnyValue:StringLike": { "aws:ResourceTag/sagemaker:partner": "*" } } }, { "Effect": "Allow", "Action": [ "secretsmanager:UpdateSecret" ], "Resource": "arn:aws:secretsmanager:*:*:secret:AmazonSageMaker-*" } ] }
La configurazione del ciclo di vita di SageMaker Studio fornisce script shell che vengono eseguiti quando viene creato o avviato un notebook. La configurazione del ciclo di vita verrà utilizzata per recuperare il segreto e importarlo nell’esecuzione di SageMaker.
-
Nella console di SageMaker, scegliere Configurazioni del ciclo di vita nel riquadro di navigazione.
-
Scegliere Crea configurazione.
-
Lasciare la selezione predefinita Jupyter Server App e scegliere Avanti.
-
Assegnare un nome alla configurazione.
-
Inserire lo script seguente nell’editor, fornendo l’ARN per il segreto creato in precedenza:
#!/bin/bash set -eux cat > ~/.sfgenie_identity_provider_oauth_config <<EOL { "secret_arn": "<YOUR_SECRETS_ARN>" } EOL

- Scegliere Invia per salvare la configurazione del ciclo di vita.
- Scegliere Dominii nel riquadro di navigazione e aprire il proprio dominio.
- Nella scheda Ambiente, scegliere Collega per collegare la configurazione del ciclo di vita.
- Scegliere la configurazione del ciclo di vita creata e scegliere Collega al dominio.
- Scegliere Imposta come predefinito.
Se sei un utente già registrato in SageMaker Studio, per garantire che Salesforce Data Cloud sia abilitato, esegui l’aggiornamento alle versioni più recenti dei kernel Jupyter e SageMaker Data Wrangler.
In questo modo si completa la configurazione per consentire l’accesso ai dati da Salesforce Data Cloud a SageMaker Studio per la creazione di modelli di intelligenza artificiale e machine learning (ML).
Crea un progetto SageMaker
Per iniziare a utilizzare la soluzione, creare prima un progetto utilizzando Amazon SageMaker Projects. Completare i seguenti passaggi:
- In SageMaker Studio, nel riquadro di navigazione sotto Implementazioni, scegliere Progetti.
- Scegliere Crea progetto.
- Scegliere il modello di progetto chiamato Deployment del modello per Salesforce.
- Scegliere Seleziona modello di progetto.

- Inserire un nome e una descrizione facoltativa per il progetto.
- Inserire un nome per il gruppo di modelli.
- Inserire il nome del segreto di Secrets Manager creato in precedenza.
- Scegliere Crea progetto.
Il progetto potrebbe richiedere da 1 a 2 minuti per essere avviato.

Saranno visibili due nuovi repository. Il primo è dedicato ai notebook di esempio che è possibile utilizzare così come sono o personalizzare per preparare, addestrare, creare e registrare modelli nel Registro modelli di SageMaker. Il secondo repository è per l’automazione del deployment del modello, che include l’esposizione dell’endpoint di SageMaker come API.
- Scegliere clona repo per entrambi i notebook.

In questo post, verrà utilizzato l’esempio di raccomandazione di prodotti, che si trova nella directory sagemaker-<YOUR-PROJECT-NAME>-p-<YOUR-PROJECT-ID>-example-nb/product-recommendation che hai appena clonato. Prima di eseguire il notebook product-recommendation.ipynb, effettuiamo una preparazione dei dati per creare i dati di addestramento utilizzando SageMaker Data Wrangler.

Preparare i dati con SageMaker Data Wrangler
Completa i seguenti passaggi:
-
In SageMaker Studio, nel menu File, scegli Nuovo e Flusso Data Wrangler.

-
Dopo aver creato il flusso di dati, scegli (clic destro) la scheda e scegli Rinomina per rinominare il file.
-
Scegli Importa dati.

-
Scegli Crea connessione.

-
Scegli Salesforce Data Cloud.

-
Per Nome, inserisci
salesforce-data-cloud-sagemaker-connection. -
Per Salesforce org URL, inserisci l’URL della tua organizzazione Salesforce.
-
Scegli Salva + Connetti.

-
Nella visualizzazione Esplora dati, seleziona e visualizza le tabelle dal Salesforce Data Cloud per creare ed eseguire la query per estrarre il dataset richiesto.
-
La tua query avrà un aspetto simile a quello riportato di seguito e potrai utilizzare il nome della tabella che hai utilizzato durante il caricamento dei dati nel Salesforce Data Cloud.
SELECT product_purchased__c, club_member__c, campaign__c, state__c, month__c, case_count__c,case_type_return__c, case_type_shipment_damaged__c, pages_visited__c,engagement_score__c, tenure__c, clicks__c, id__c FROM Training_Dataset_for_Sagemaker__dll -
Scegli Crea dataset.
La creazione del dataset potrebbe richiedere del tempo.

Nella visualizzazione del flusso di dati, puoi ora vedere un nuovo nodo aggiunto al grafico visuale.
Per ulteriori informazioni su come utilizzare SageMaker Data Wrangler per creare rapporti sulla qualità dei dati e insights, consulta Ottieni Insights sui dati e sulla qualità dei dati.
SageMaker Data Wrangler offre oltre 300 trasformazioni integrate. In questo passaggio, utilizziamo alcune di queste trasformazioni per preparare il dataset per un modello di machine learning. Per istruzioni dettagliate su come implementare queste trasformazioni, consulta Trasforma i dati.
-
Utilizza il passaggio Gestisci colonne con la trasformazione Elimina colonna per eliminare la colonna
id__c.
-
Utilizza il passaggio Gestisci valori mancanti con la trasformazione Elimina valori mancanti per eliminare le righe con valori mancanti per le varie caratteristiche. Applichiamo questa trasformazione a tutte le colonne.

-
Utilizza un passaggio di trasformazione personalizzato per creare valori categorici per le caratteristiche
state__c,case_count__cetenure. Utilizza il seguente codice per questa trasformazione:from pyspark.sql.functions import when States_List = [‘Washington’, ‘Massachusetts’, ‘California’, ‘Minnesota’, ‘Vermont’, ‘Colorado’, ‘Arizona’] df.withColumn(“club_member__c”,df.club_member__c.cast(‘string’)) df.withColumn(“month__c”,df.month__c.cast(‘string’)) df.withColumn(“case_type_return__c”,df.case_type_return__c.cast(‘string’)) df.withColumn(“case_type_shipment_damaged__c”,df.case_type_shipment_damaged__c.cast(‘string’)) df = df.withColumn(‘state__c’, when(df.state__c.isin(States_List), df.state__c).otherwise(“Other”)) df = df.withColumn(‘case_count__c’, when(df.case_count__c == 0, “No Cases”).otherwise( when(df.case_count__c <= 2, “1 to 2 Cases”).otherwise(“Greater than 2 Cases”))) df = df.withColumn(‘tenure__c’, when(df.tenure__c < 1, “Less than 1 Year”).otherwise( when(df.tenure__c == 1, “1 to 2 Years”).otherwise(when(df.tenure__c ==2, “2 to 3 Years”).otherwise(when(df.tenure__c == 3, “3 to 4 Years”).otherwise(“Grater Than 4 Years”)))))
-
Utilizza il passaggio Elabora numeri con la trasformazione Scala valori e scegli Standard scaler per scalare le caratteristiche
clicks__c,engagement__scoreepages__visited__c.
-
Utilizza il passaggio Codifica categorica con la trasformazione One-hot encode per convertire le variabili categoriche in numeriche per le caratteristiche
case__type__return___c,case__type_shipment__damaged,month__c,club__member__cecampaign__c(tutte le caratteristiche tranneclicks__c,engagement__score,pages__visited__ceproduct_purchased__c).
Creazione, addestramento e distribuzione del modello
Per creare, addestrare e distribuire il modello, seguire i seguenti passaggi:
- Tornare al progetto di SageMaker, aprire il notebook product-recommendation.ipynb e eseguire un job di elaborazione per preprocessare i dati utilizzando la configurazione di SageMaker Data Wrangler che hai creato.
- Seguire i passaggi nel notebook per addestrare un modello e registrarlo nel SageMaker Model Registry.

- Assicurarsi di aggiornare il nome del gruppo di modelli per corrispondere al nome del gruppo di modelli che hai utilizzato durante la creazione del progetto di SageMaker.
Per trovare il nome del gruppo di modelli, aprire il progetto di SageMaker creato in precedenza e passare alla scheda Impostazioni.
Allo stesso modo, il file di flusso citato nel notebook deve corrispondere al nome del file di flusso che hai creato in precedenza.

- Per questo post, abbiamo utilizzato
product-recommendationcome nome del gruppo di modelli, quindi aggiorniamo il notebook conproject-recommendationcome nome del gruppo di modelli nel notebook.

Dopo l’esecuzione del notebook, il modello addestrato viene registrato nel Model Registry. Per saperne di più sul Model Registry, fare riferimento a Registra e distribuisci modelli con il Model Registry.

- Seleziona la versione del modello che hai creato e aggiorna lo stato a Approvato.

Ora che hai approvato il modello registrato, il passaggio di deploy del progetto SageMaker Salesforce provvederà a creare e avviare AWS CodePipeline.
CodePipeline ha passaggi per creare e distribuire un endpoint di SageMaker per l’elaborazione che contiene i passaggi di preprocessamento di SageMaker Data Wrangler e il modello addestrato. L’endpoint verrà esposto a Salesforce Data Cloud come un’API attraverso API Gateway. La seguente schermata mostra il pipeline con il prefisso Sagemaker-salesforce-product-recommendation-xxxxx. Ti mostriamo anche gli endpoint e l’API che vengono creati dal progetto di SageMaker per Salesforce.

Se desideri, puoi dare un’occhiata al passaggio di deploy di CodePipeline, che utilizza script AWS CloudFormation per creare un endpoint di SageMaker e API Gateway con un authorizer JWT personalizzato.
Una volta completato il deployment della pipeline, puoi trovare l’endpoint di SageMaker nella console di SageMaker.

Puoi esplorare l’API Gateway creato dal template del progetto nella console di API Gateway.

Scegli il link per trovare l’URL dell’API Gateway.

Puoi trovare i dettagli dell’autorizzatore JWT scegliendo Authorizers nella console dell’API Gateway. Puoi anche andare alla console di AWS Lambda per rivedere il codice della funzione Lambda creata dal modello del progetto.

Per scoprire lo schema da utilizzare durante l’invocazione dell’API da Einstein Studio, scegli Informazioni nel riquadro di navigazione del Registro dei modelli. Vedrai un link del servizio di archiviazione semplice di Amazon (Amazon S3) a un file di metadati. Copia e incolla il link in una nuova scheda del browser URL.

Diamo un’occhiata al file senza scaricarlo. Nella pagina dei dettagli del file, scegli il menu Azioni oggetto e scegli Query con S3 Select.

Scegli Esegui query SQL e prendi nota dell’URL dell’API Gateway e dello schema perché avrai bisogno di queste informazioni durante la registrazione con Einstein Studio. Se non vedi una chiave APIGWURL, o il modello non è stato approvato, o il deployment è ancora in corso, o il deployment è fallito.

Usa l’API Salesforce Einstein Studio per le previsioni
Salesforce Einstein Studio è un’esperienza nuova e centralizzata nel Salesforce Data Cloud che i team di data science e di ingegneria possono utilizzare per accedere facilmente ai loro modelli tradizionali e LLM utilizzati nell’IA generativa. Successivamente, impostiamo l’URL dell’API e client_id che hai impostato in Secrets Manager in precedenza in Salesforce Einstein Studio per registrare e utilizzare le inferenze del modello in Salesforce Einstein Studio. Per istruzioni, consulta Porta i tuoi modelli AI personalizzati in Salesforce con Einstein Studio.
Pulisci
Per eliminare tutte le risorse create dal progetto SageMaker, nella pagina del progetto, scegli il menu Azione e scegli Elimina.

Per eliminare le risorse (API Gateway e punto di fine SageMaker) create da CodePipeline, passa alla console di AWS CloudFormation e elimina lo stack creato.

Conclusioni
In questo post, abbiamo spiegato come è possibile creare e addestrare modelli ML in SageMaker Studio utilizzando SageMaker Data Wrangler per importare e preparare i dati ospitati sul Salesforce Data Cloud e utilizzare il connettore JDBC del Salesforce Data Cloud appena lanciato in SageMaker Data Wrangler e il modello Salesforce di prima parte nel modello del progetto fornito da SageMaker per l’integrazione del Salesforce Data Cloud. Il modello del progetto SageMaker per Salesforce consente di distribuire il modello e creare il punto di fine e proteggere un’API per un modello registrato. Successivamente, si utilizza l’API per effettuare previsioni in Salesforce Einstein Studio per casi d’uso aziendali.
Anche se abbiamo utilizzato l’esempio di raccomandazione di prodotti per mostrare i passaggi per l’implementazione dell’integrazione end-to-end, è possibile utilizzare il modello di progetto SageMaker per Salesforce per creare un endpoint e un’API per qualsiasi modello tradizionale SageMaker e LLM registrato nel Registro dei modelli SageMaker. Non vediamo l’ora di vedere cosa costruirai in SageMaker utilizzando i dati da Salesforce Data Cloud e di potenziare le tue applicazioni Salesforce utilizzando i modelli di apprendimento automatico ospitati da SageMaker!
Questo post è una continuazione della serie sull’integrazione tra Salesforce Data Cloud e SageMaker. Per una panoramica generale e per saperne di più sull’impatto commerciale che puoi ottenere con questo approccio di integrazione, consulta la Parte 1.
Risorse aggiuntive
- Importa dati con SageMaker Data Wrangler
- Risolvi i problemi con SageMaker Data Wrangler